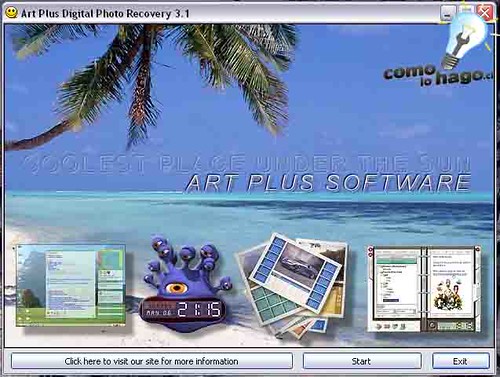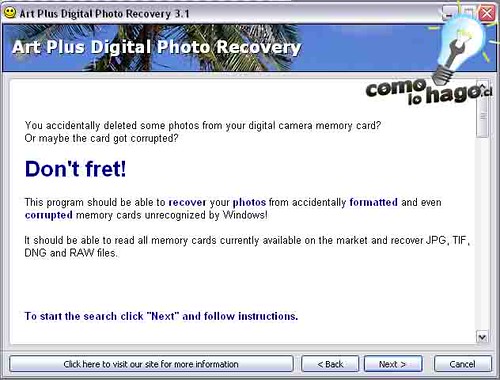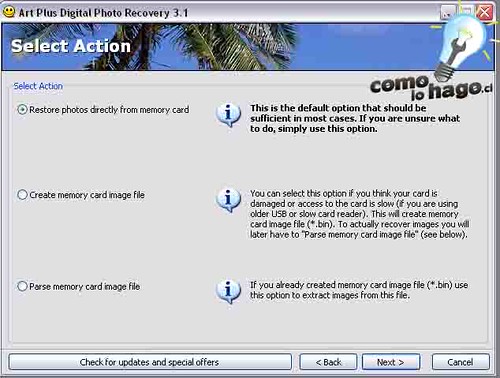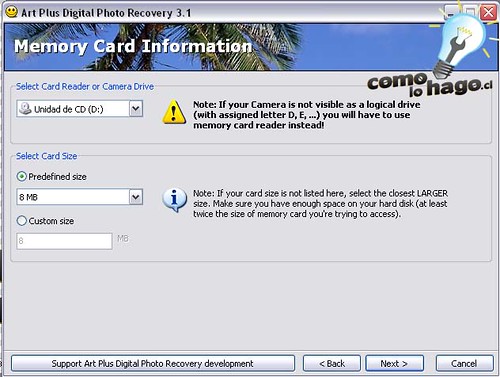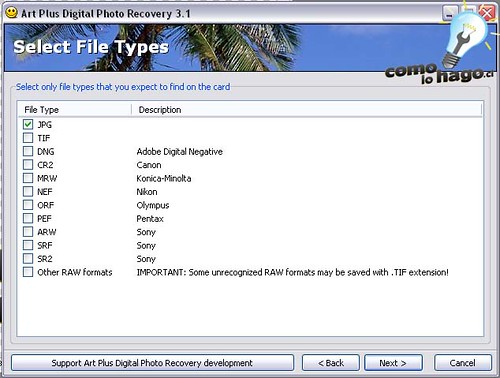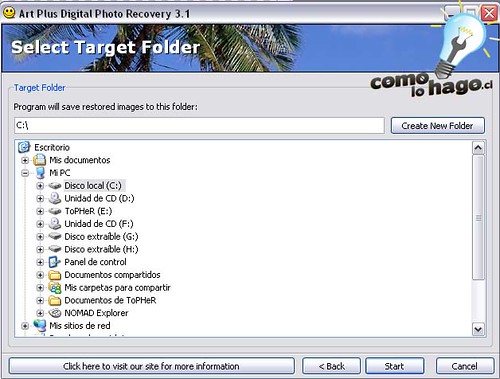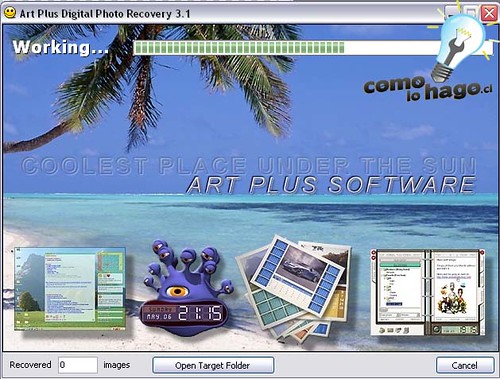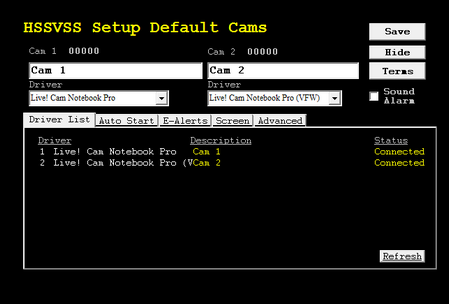Existen algunos
métodos para hacer ésto, la mayoría de ellos implican la ejecución de
comandos y la partición del disco de una unidad USB, etc, que es algo
más difícil para las personas poco técnicas. El uso de este método es
muy simple y puedes realizar fácilmente las cosas.
Vamos a utilizar “Windows 7 USB/DVD download tool” para crear una memoria USB de arranque con Windows 7.
Paso 2:
Instalar “Windows 7 USB/DVD Download Tool” en tu sistema.
Paso 3:
Ve a la siguiente ruta: Inicio> Programas> Windows 7 USB DVD Download Tool y abre la aplicación.
Paso 4:
Ahora tendrás que hacer clic en Examinar, seleccionar la imagen ISO de Windows 7 y hacer clic en siguiente.
Paso 5:
Recibirás dos opciones para elegir ya sea USB o DVD, en este caso, selecciona USB.
Paso 6:
Una vez que selecciones USB, haz clic en Iniciar copia (Begin Copying).
Paso 7:
Una vez que comience primero se formateará la unidad USB y se proseguirá a copiar los archivos de instalación en la unidad.
Verás la pantalla de arriba una vez que esté completa. Entonces, cuando conectes tu USB
deberías ver una pantalla como la siguiente
.
Si este método falla, entonces puedes probar el siguiente método de creación manual.
Paso 1:
Abra el símbolo del sistema desde Inicio>Programas>Accesorios>Símbolo del Sistema
(en Windows 7/Vista abrirlo como administrador) y escribe Diskpart.
Paso 2:
A continuación, escribe list disk.
En nuestro caso el dispositivo USB es Disk 4
Paso 3:
Ahora escribe select disk 4 (Selecciona el número donde se encuentre tu unidad USB )
Paso 4:
Ahora tenemos que limpiar la unidad para eso escribe el comando clean y pulsa Enter.
Paso 5:
Ahora tenemos que configurar el USB como partición primaria, para crearla escribe create
partition primary.
Paso 6:
Ahora escribe active para activar la partición.
Paso 7:
Ahora que tenemos que convertir la partición en la USB a FAT32 por lo que tenemos que escribir el comando:
format fs = fat32 quick, y pulsa Intro.
Paso 8:
Por último escribe assign para asignar una letra a la unidad USB.
Ahora puedes
comenzar a copiar los archivos de instalación de Windows 7 a la USB. Una
vez que se complete la instalación de Windows 7 la unidad USB estará
lista.
Hasta Este paso tenemos la usb con el sistema operativo listo para su Instalación
¿ y Ahora que?
Configurar la BIOS Para Que Arranque desde el Pendrive
Hay
cientos de fabricantes de computadores y cada uno tiene asigna una
tecla o combinación de esta para entrar a SETUP del BIOS.
Advertencía: Antes de hacer algo en su equipo, debemos que conocer algunos conceptos básicos.
BIOS:
es un tipo de memoria estática, se encarga de comprobar el hardware
instalado en el sistema, ejecutar un test inicial de arranque, iniciar
circuitos, manipular periféricos, dispositivos a bajo nivel y cargar el
sistema de arranque que permite iniciar el sistema operativo. En
resumen, es lo que permite que el equipo arranque correctamente en
primera instancia.
CMOS:
es la encargada de mantener la información sobre la configuración de
los periféricos, fecha y hora. Esta memoria está constantemente
alimentada por un pila tipo reloj recargable [en los notebook se agota],
que se carga mientras tenemos encendida el equipo. Gracias a ella, aun
cuando el equipo sea desconectada de la electricidad, no se perderá
configuración.
Configuración del Equipo para que Inicie desde la USB
Se deben seguir los siguientes pasos:
1.-
Reiniciamos el PC y entramos en la BIOS, en la mayoría de los casos
pulsando la tecla "DEL" o "SUPR" sin embargo puede haber casos que por
las características especiales del PC sea necesario usar otra secuencia
de teclas para acceder a la Bios, por agregar algunas:
CTRL + S
CTRL + ALT + ESC
CTRL + ESC
CTRL + F2
CTRL + ALT + S
CTRL + ALT + Z
F1 F2 F10
2.- Entramos en la SETUP del BIOS
Una vez dentro, debemos buscar la opción similar a:
Advance BIOS Features (En el caso de una BIOS Award, quizás la más extendida hoy en día).
Una vez seleccionada con el cursor pulsamos ENTER y localizamos las opciones:
First Boot Device Second Boot Device Third Boot Device
Seleccionamos cada una de ellas por separado y pulsando ENTER dejamos las opciones como sigue:
First Boot Device: USBSecond Boot Device: HDD Third Boot Device: Floppy
Una vez hecho el cambio, guardamos la configuración, para ello iremos a la opción:
Save & Exit ó F10 Pulsamos la letra "y" en este momento el Pc se reiniciará.
Creditos Jose7384